Mac Os X Hackintosh Iso Download
Mac OS X – Yosemite – Hackintosh (Bootable ISO). Mac OS X - Yosmite (Hackintosh) Mac OS X Yosemite Hackintosh System Requirements: OS X Yosemite 10.10.1 (Build: 14B25) is compatible and supported by following computer hardware systems. Now Windows users can also Download and Install OS X 10.10.x Yosemite Hackintosh on Windows PCs / Laptops as Dual Boot to experience full features and functionalities of Mac OS X Yosemite 10.10 on Intel and AMD based Windows. The Direct Download Link of Hackintosh OS X Yosemite 10.10.1 is available below. Oct 6, 2016 - It was downloaded from Apple Store then converted to ISO. It's meant for edu. How to Install macOS Sierra on PC using VMware Workstation:. ISO for virtual machine, MacOs AppStore Versions; Last post Olarila Images Torrents by MaLd0n. Download files about Hackintosh! Total redirects: 12789; Chat. Olarila Chat. Total redirects: 9658; Donate. If our community has helped you, please consider donating a small sum to help cover the costs of bandwidth. Anything you can provide is.
Building a hackintosh—that is, installing Mac OS X on non-Apple hardware—used to require extremely restricted hardware choices and quite a bit of know-how. Now your options are vast and the installation process is fairly simple. With that in mind, here is our always up-to-date guide to building a hackintosh that will walk you through purchasing compatible parts, building your machine, and installing OS X all on your own.
Currently Up-to-Date Version: Mac OS X 10.11
This guide is all about installing OS X Yosemite on your hackintosh. If you’re looking for something newer, check out our always up-to-date guide. install an older version, check out our archived OS X 10.7 Lion, OS X 10.8 Mountain Lion, and OS X 10.9 Mavericks guides instead.
Advertisement
The Always Up-to-Date Guide to Building a Hackintosh (macOS Sierra)
Building a hackintosh—that is, installing macOS on non-Apple hardware—used to require extremely…
Read more ReadFirst Things First: What Is a Hackintosh, Exactly?
A hackintosh is simply any non-Apple hardware that has been made—or “hacked”—to run Mac OS X. This could apply to any hardware, whether it’s amanufacturer-made or personally-built computer. For the purposes of this guide, we’re only discussing a tried-and-true method for building a hackintosh that you build.
Advertisement
Can I Hackintosh My Laptop?
Dear Lifehacker,I have a Sorny Inspironbookmate 2564300iP00. Can I make Hackintosh? But seriously, …
Read more ReadThat means you’ll need to be comfortable with the idea of building your own machine
and providing your own technical support when you run into problems. While this can be a little bit of a scary prospect if you’re new to building a hackintosh, it’ll also save you a lot of money while still providing you with an incredibly powerful, fully customizable machine. We’ll also point you to several resources we’ve put together to help you learn everything you need to know about building a computer so you can feel confident on your first time through the entire computer building process. This is not a project for beginners, but it is something that anyone can learn to do.
How Does This Guide Work?
It may seem strange to have an always up-to-date guide to building a hackintosh, because the process changes based on the hardware choices you make. Although this is true, it doesn’t change that much. We’ll be discussing the process of building a hackintosh on a broad level, as it applies to most hardware. As a result, this guide will not always be able to tell you the exact boxes to tick and choices to make, but it will teach you how to figure that out for yourself. We’ll hold your hand as tightly as possible through as much of the process as we can, but there will be some decisions you’ll have to make on your own. It can be a little scary sometimes, but that’s part of the fun.
Advertisement
In summary, this always up-to-date guide will explain how to pick the right hardware for a great hackintosh and walk you through the standard OS X installation process, but it will also require you to be diligent and informed in regards to the variables in your specific build.
How to Choose the Best Hardware for Your Needs
Advertisement
Picking out hardware and building a computer is often the most daunting part of this process. Thankfully, we’re here to do a lot of the work for you! While you can certainly do your own research and pick out compatible parts, we’ve created a large selection of pre-configured systems along with a list of compatible parts for you to build your own.
How Do I Choose the Right Hardware When Building a Hackintosh?
Dear Lifehacker,I've read your guides on how to build a regular Hackintosh and a Hack Mini…
Read more ReadOur list of builds includes the following types of machines:
- CustoMac Mini: a barebones Mac Mini clone in a shoebox-sized case.
- CustoMac Mini Deluxe: A larger, but still below-average sized computer with some significant power behind it.
- CustoMac mATX: A mid-sized build with a quad-core CPU, maxed out RAM, and lots of expandability.
- CustoMac Budget ATX: A powerful desktop build with budget-minded parts and no graphics card.
- CustoMac Pro: A full-sized build with a quad-core CPU, maxed out RAM, and lots of expandability.
- CustoMac Pro Socket 2011: The most powerful single CPU system you can build.
Alternatively, you can check out our list of individual components and build your own custom system. The components listed in our database aren’t theonly ones that work, but based on our research they’re the easiest and best supported options. Use our Buyer’s Guide as a shopping list or as a jumping off point for further customization.
Advertisement
Once you have your hardware you’re going to need to assemble it into a working computer. We have an entire night school course on computer building, but this specific lesson will walk you through how to build your first computer. Follow it diligently, read your motherboard and case manuals closely, and you should have a functional machine in no time.
How to Build a Computer: The Complete Guide
Building a computer from scratch gives you the perfect machine for your needs, but it can be…
Read more ReadHow to Install OS X on Your Hackintosh
Installing OS X on hackintosh hardware involves a bit more than just popping in a DVD, choosing a boot volume, and clicking a button. You’ll have to take those steps, too, but after quite a bit of prep work. Let’s get started.
Advertisement
The full operating system is a free download for anyone who has purchased Mac OS X Snow Leopard, Lion, or Mountain Lion, or a Mac pre-loaded with Mavericks, so you’ll need a real Mac to get it (if you don’t have one, just borrow a friend’s). Download the Application from the Mac App Store using your Apple ID on any Mac or functional computer running Mac OS X 10.6.8 or later.
Step One: Configure the BIOS
Advertisement
Before you start, you’ll need to adjust a few settings in your computer’s BIOS. You can read a bit more about the BIOS in our computer building guide, but here are the basic steps.
If you’re installing on a recommended CustoMac desktop with AMI UEFI BIOS, the options are simple. For other systems, make sure to set your BIOS to Optimized Defaults, and your hard drive to AHCI mode. Here are standard AMI UEFI BIOS settings for Gigabyte AMI UEFI BIOS, Gigabyte AWARD BIOS, ASUS AMI UEFI BIOS, and MSI AMI UEFI BIOS.
- To access BIOS/UEFI Setup, press and hold Delete on a USB Keyboard while the system is booting up.
- Load Optimized Defaults before doing anything else.
- If your CPU supports VT-d, find the setting and disable it.
- If your system has CFG-Lock, find the setting and disable it.
- If your system has Secure Boot Mode, find the setting and disable it.
- Set OS Type to Other OS, if applicable.
- Save and exit. Your machine should reboot.
Step 2: Install Mac OS X Yosemite
Now it’s time to actually install OS X. There are a few ways to do this, but we recommend UniBeast for those new to the process, and Clover for more advanced users who have done everything before and don’t necessarily need a walkthrough.
Advertisement
Remember, you’ll need an actual Mac for the first part of this process—so borrow one from a friend if you don’t have your own. If you have absolutely no way of borrowing a working Mac, you can install Snow Leopard from scratch with the actual DVD.
Option One: UniBeast (Recommended)
Advertisement
UniBeast is a tool that creates a bootable installer out of your downloaded version of OS X. For this, you’ll need:
- A copy of OS X Yosemite from the Mac App Store. (Make sure you have the latest version!)
- An 8GB thumb drive (or larger).
- UniBeast, available from the Downloads page on tonymacx86.com.
- MultiBeast, also available from the downloads page on tonymacx86.com.
Once you have everything, you’ll need to create your OS X installation flash drive. To do so, follow these steps:
- Open the Mac App Store on your borrowed Mac and download OS X Yosemite. Make sure it appears in /Applications.
- Insert your 8GB+ USB drive and open /Applications/Utilities/Disk Utility.
- Highlight the USB drive in the left column and click on the Partition tab. Click Current and choose “1 partition”.
- Click Options and choose “Master Boot Record”.
- Under Format choose “Mac OS Extended (Journaled)“.
- When it’s finished, close Disk Utility and run UniBeast.
- Follow the wizard on screen, choosing your USB drive when prompted, and selecting Yosemite when asked what version of OS X you are installing.
- Finish clicking through the wizard to create your USB drive. This should take about 10-15 minutes.
- Drag MultiBeast to your new flash drive so you have it for later.
- Insert your new installer flash drive into your soon-to-be hackintosh. Boot up the system and press the hotkey to choose a boot device (usually F12 or F8). Choose your flash drive when prompted.
- At the Chimera boot screen, choose USB and press Enter. If you have trouble reaching the installer, check out step 4 on this page for more information.
- Choose your language on the welcome screen, then head to Utilities > Disk Utility.
- Highlight the hard drive you want to use for OS X in the left column, click the Partition tab, then choose “1 partition” in the dropdown menu.
- Click the Options button and select “GUID Partition Method”.
- Give your drive a name, choose Mac OS Extended (Journaled) from the Format dropdown, then click Apply and Partition. Close Disk Utility when the process is finished.
- Go through the rest of the installation wizard to complete the process.
This is a somewhat condensed version of the installation process, which should get you through everything you need. For a complete walkthrough with step-by-step screenshots and additional troubleshooting information (in case you run into problems), see my full guide at tonymacx86.com.
Advertisement
Option Two: Clover (Experts Only)
Clover is a new and exciting open source EFI bootloader. Developed over the past 2 years by a group of developers at Project OS X led by Slice, Clover aims to solve problems inherent in existing OS X installation methods and legacy bootloaders. Clover has a completely different system of configuration with a decidedly steep learning curve. It can be confusing for those who have only ever used the more traditional Chameleon or Chimera. Clover is also in beta stage, and is not guaranteed to work well for all systems. Development has been fast and furious, with many major changes appearing in the code all the time. Clover can be a moving target, difficult to pin down- almost, it seems, by design. Recent changes, however, have stabilized things enough to be a reliable alternative for those adventurous enough to learn something new.
Advertisement
If you want to try installing OS X with Clover, check out my complete step-by-step guide here.
Step Three: Install Your Drivers
Advertisement
Now that you’ve got Mavericks installed, it’s time to make all your hardware work properly. MultiBeast is an all-in-one post-installation tool designed to enable boot from hard drive, and installs support for Audio, Network, and Graphics. It also includes System Utilities to repair permissions and a collection of drivers and config files.
Start up MultiBeast from your USB drive and follow these steps:
- If this is a fresh installation, click Quick Start to choose EasyBeast, UserDSDT, or DSDT-Free. Chances are you’ll want to choose DSDT-free here, unless you have an older build that requires a DSDT.
- Click Drivers for Audio, Graphics, and Network options. Again, this will depend on your build but you’ll likely need drivers for audio. Find out the chipset on your motherboard and choose the relevant AppleHDA driver for it. You may also need Ethernet drivers. Most everything else will be determined by whether or not you chose other natively compatible hardware like your GPU. Some GPUs require special drivers and others work by default.
- Click Customize for further options. You’ll want to choose a hibernate mode—most likely desktop, as this guide doesn’t deal with laptops, turn on Generate CPU States, and turn on Use KernelCache. Changes here will vary based on your hardware choices, but those are the basics.
- Click Print or Save to back up your configuration.
- Click Build, then click Install. Let MultiBeast do its thing.
- Restart your computer to complete the installation.
MultiBeast is meant to be used as a post-installation method for UniBeast, and is therefore an easy way to get up and running. For Clover, you need to manually install any kexts into /EFI/Clover/kexts and configure your /EFI/Clover/config.plist according to your own hardware.
Advertisement
Alternate NVIDIA Graphics Drivers
NVIDIA releases alternate graphics drivers separately on the web for each OS X build. These are different from the drivers Apple ships as standard, and should be considered experimental. In the past, the drivers have been known to solve OpenCL issues with certain applications, as well as providing better native GPU power management for certain devices. They also will enable the latest ‘Maxwell’ cards to work with full acceleration, including the NVIDIA GeForce GTX 750, GTX 750 Ti, GTX 970, and GTX 980. You can read more about these drivers and download them here.
Step Four: Updating Your Hackintosh
With past versions of OS X, updating OS X usually requires you to reinstall any graphics, network, and audio drivers with MultiBeast that you installed in step three. Stay tuned to the tonymacx86.com front page for Update posts, where we outline what workarounds, if any, are necessary for each Software Update Apple throws at us. (For example, here’s what you had to do for OS X 10.9.3,10.9.4, and 10.9.5).
Advertisement
How to Troubleshoot Your Hackintosh
Hackintoshes aren’t perfect—things can go wrong for any number of reasons. It’s unlikely you’ll create one without running into, at least, a minor dilemma. A lot of troubleshooting involves trial and error, unfortunately, and you’ll just have to tinker around until you get the problem fixed. If you run into some problems, you will likely be able to find support on tonymacx86.com.
Advertisement
Finally, once you do get things working you should clone your hard drive so you have a bootable copy available should things go awry. This way you can restore back to that copy or at least compare the things that changed since it was all working nicely. No matter what you think, you’re going to screw something up at some point. Keep a backup. You won’t regret it.
For more troubleshooting tips, check out Lifehacker’s hackintosh troubleshooting guide and the troubleshooting links at the bottom of the MultiBeast guide at tonymacx86.com.
How to Troubleshoot a Hackintosh
We love building hackintoshes, but seeing as Mac OS X wasn't exactly made to run on…
Read more ReadAdvertisement
tonymacx86 is the founder of tonymacx86.com, home of the CustoMac Buyer’s Guide, iBoot, MultiBeast, UniBeast, and the world’s most helpful hackintosh OS X support community.
Update: Our latest Hackintosh build is now here, and it's easier than ever and full of step-by-step video goodness. I'd strongly recommend following the newest guide.
How to Build a Hackintosh Mac and Install OS X in Eight Easy Steps
Building a Hackintosh from scratch—that is, installing Mac OS X on non-Mac hardware—has never been…
Read more ReadAdvertisement
Two weeks ago I detailed how to build a Hackintosh with Snow Leopard, start to finish, with a little Terminal work. If you're not comfortable with command-line hacking, you can now install Snow Leopard on your Hackintosh with just a few point-and-clicks.
How to Build a Hackintosh with Snow Leopard, Start to Finish
Two years ago, I detailed how to build a Hackintosh for under $800—then covered how to do the same…
Read more ReadAdvertisement
So what's changed between my last guide and this one? In short, one of the incredibly helpful and generous people who helped walk me through the installation process last time was kind enough to wrap all the tedious Terminal work into one dead simple installer. Where two weeks ago I showed you how to prepare your thumb drive (and after that, hard drive) with a custom bootloader that allows you to boot into OS X on regular old PC hardware, now all you have to do is run a package, point it at the drive you want to prepare, and then let it take care of all the nitty gritty. It could not be more simple.
Now onto the revised process!
NOTE: Just like the last post, this guide is focused specifically on the hardware I suggested in the previous guide—specifically the motherboard. If you try following this guide on other hardware, there's a very good chance it won't work as advertised.
Advertisement
How to Build a Hackintosh with Snow Leopard, Start to Finish
Two years ago, I detailed how to build a Hackintosh for under $800—then covered how to do the same…
Read more ReadWhat You'll Need
- Supported hardware. I laid out my list of supported hardware in my previous post here. It's not the only hardware that will work with OS X, but it's the only hardware that's guaranteed to work with this guide.
- A USB thumb drive that's at least 8GB in size (I'm using this 16GB Corsair drive, but obviously any sufficiently sized thumb drive should do just fine.)
- A copy of the Snow Leopard Install DVD. You can use the $29 'Upgrade' disc to install, even though this is a fresh installation. Note: If you feel like being completely honest, go ahead and buy the Mac Box Set-though, honestly, Apple's practically made it hard *not* to buy the fully functional install disc.
- Another Mac to prepare your thumb drive. (You'll only need this other Mac for a few steps. I used my MacBook Pro, but you could also borrow a friend's for an hour or so, too.)
- The EP45UD3P Snow Leopard install package. This package allows you to skip all the command line work in my last guide, and you can download it here.
Advertisement
Step One: Prepare Your Thumb Drive
Mac Os X Hackintosh Iso Download Software
Advertisement
In this step, you're going to format your thumb drive and then restore the Snow Leopard DVD image to the thumb drive because later we'll be installing Snow Leopard to your hard drive using this thumb drive rather than the DVD. 'Why?' you ask. Because in order to boot the installer, we need to customize the disk image with some special helper files of our own.
I went into great detail on this process last time, so this time I'm just going to include the step-by-step video below (made by the same generous man who created the EP45UD3P Snow Leopard installer package). If you want to read the very detailed version for a thorough explanation of how to rip the Snow Leopard install DVD to a disk image and then restore that image to your thumb drive, go here. (Come back when you get to the 'Semi-heavy Terminal work' warning. That's when you're ready for the new and improved easy part.)
How to Build a Hackintosh with Snow Leopard, Start to Finish
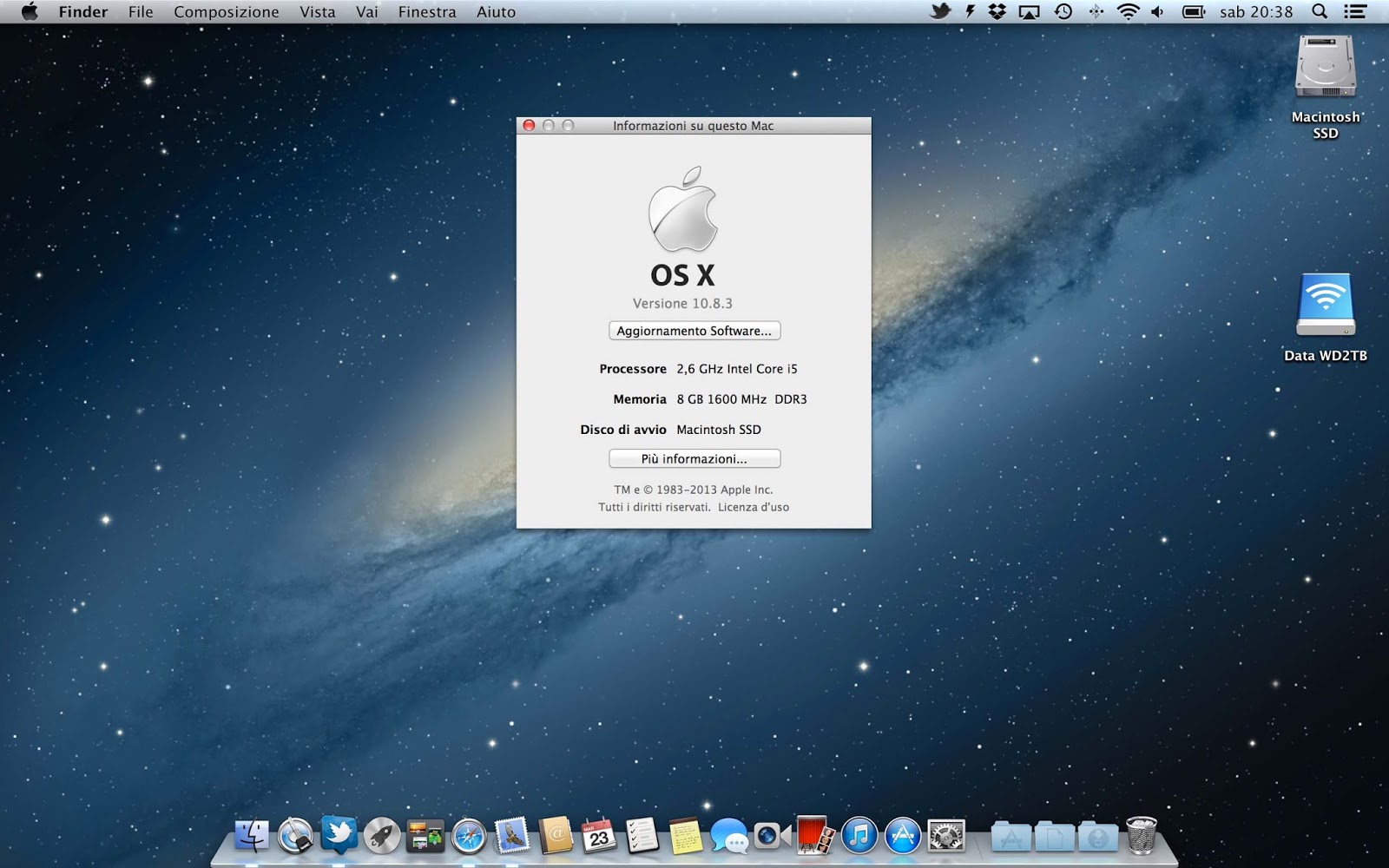
Two years ago, I detailed how to build a Hackintosh for under $800—then covered how to do the same…
Read more Read
Note: Watch the video in HD and fullscreen to get a closer look at everything that's happening.
Advertisement
As you can see in the video, after you restore the Snow Leopard install DVD to your thumb drive, all you've got to do is fire up the EP45UD3P Snow Leopard.pkg file (if you haven't already downloaded and unzipped it, you can grab it here), select your thumb drive, and, let the installer take care of all the dirty work that you previously had to do one line at a time in Terminal.
Once you've finished there, you're ready to set your BIOS and install Snow Leopard.
Step 2: Set Your BIOS
Before you can boot into or install OS X on your Hackintosh, you've got to make some small adjustments to your system BIOS (press Delete at system startup to tweak your BIOS settings). Rather than taking you step by step through every change you need to make, I've simply snapped a picture of the relevant BIOS screens and added some notes. Just click through these images and make sure your BIOS settings match up.
Advertisement
Step 3: Install Snow Leopard
If you've made it this far, the hard part is over. Now it's time to install Snow Leopard, which—unlike what we've done so far—is extremely easy.
Make sure you've set the boot priority in your BIOS to boot from your thumb drive (you can see how in this pic), then simply plug your prepared thumb drive into your Hackintosh and power it up. Since screenshots aren't really an option—and since it's a fairly easy process—my install instructions come in video format:
Hackintosh BIOS Gallery
Don't think there's anything all that special here.
Read more ReadThe quick version goes like this: Boot into the Snow Leopard installer, format the hard drive you want to install Snow Leopard to (go to Utilities -> Disk Utility, then click on the drive, select 1 Partition, Mac OS X Journaled (Case-Sensitive Update: Several readers have suggested that case-sensitive formatting can cause problems with some applications, like Adobe's Creative Suite, so you may be better off sticking with plain old Mac OS X Journaled.), give it a name, and make sure GUID Partition Table is set in the Options. After you Apply the new partition, go back to the installer and install like normal to that drive. When you reboot after the install completes, press the arrow keys at the graphical boot menu and select the drive you just installed Snow Leopard to.
Advertisement
Two Last Tweaks
You could just stop there and be pretty happy at your new Hackintosh, but there are two little, easily performed tweaks you'll want to tackle to get everything in tip top shape: The first will get your sound fully working, and the second will allow you to boot into Snow Leopard without your thumb drive.
Tweak One: Snow Leopard should be up and running on your Hackintosh like a dream—with one exception: Sound isn't entirely working yet. You may notice that sound actually does work in some instances, but not all. In the old guide, you needed to install a custom audio kext (your Mac's equivalent to a driver); the setup has been slightly tweaked in this new method, so all you should actually need to do is open up the Sound preference pane in System Preferences (/Applications/System Preferences), click the Output tab, and change the output device to Built-in Line output (I haven't tested with digital out, but it should work fine in theory).
Advertisement
Tweak Two: At this point, in order to boot to your newly installed Snow Leopard installation, you need to have your thumb drive plugged in so it loads the custom bootloader, from which you can select your new Snow Leopard hard drive. To install the custom bootloader to your hard drive (so you no longer need the thumb drive to boot), again download the EP45UD3P Snow Leopard.pkg zip file and run it, but this time, instead of choosing to install the package to your thumb drive, select the hard drive you've installed Snow Leopard to. Once the installer completes, you'll no longer need your thumb drive plugged in to boot into Snow Leopard.
Advertisement
Congratulations! You've Got a Fully Functional Hackintosh—the Easy Way
Where the method I covered previously required a good amount of time and care in Terminal, this new and improved method is a breeze, and it works even better. (Sound works out of the box without any custom kexts, for example.)
Advertisement
How to Build a Hackintosh with Snow Leopard, Start to Finish
Two years ago, I detailed how to build a Hackintosh for under $800—then covered how to do the same…
Read more ReadMac Os X Hackintosh Iso Download Torrent
It's also worth noting that you can go ahead and upgrade to OS X 10.6.1 without any problems.
Hackintosh Upgrades Without Problems to 10.6.1
If you happened to follow along with my guide to building a Hackintosh with Snow Leopard, start to…
Hackintosh Iso Download For Pc
Read more ReadAdvertisement
If you've given the Hackintosh route a try since my first post, let's hear how it's been working out for you in the comments. If this extra ease-of-installation was just what the doctor ordered, go grab the parts listed in the last post and get ready for a fun weekend.
Adam Pash is the editor of Lifehacker; he loves a good hack, enjoys his Macintosh, and craves the power of a Mac Pro, so building a Hack Pro was a perfect fit. His special feature Hack Attack appears on Lifehacker. Subscribe to the Hack Attack RSS feed to get new installments in your newsreader.
Mac Os X Hackintosh Iso Download Windows 7
Advertisement