How To Make Games Download Faster On Pc
- How To Download Games Faster Pc
- How To Make Your Pc Faster
- How To Make Pc Games Run Faster
- Games Download For Windows 7
PC gaming and console gaming has one major difference: while a game made for a specific console will run the same on every such console, a PC game does not work the same on every PC. This is due to a number of factors: your computer's hardware, the software you are running on your computer or the settings in the game itself. When one of these factors is affecting your PC game negatively, it causes it to run choppy and sluggishly, ruining your enjoyment of the game. There are a variety of techniques you can use to make your PC games run faster and smoother.
Upgrade your hardware. The three most important PC components to run a PC game are your CPU, video card and RAM. Upgrading any of these three components will result in smoother and faster gameplay.
Mar 21, 2018 - To know how to make steam download faster, you need to. HomePC tricks and fixings10 Techniques to Know How to Make Steam Download Faster. Once in a while, Steam releases video games for peanuts, like. Feb 28, 2017 - Download faster: How to speed up your internet. Make sure your modem is suited to the internet plan that you are on. I personally use this one as a daily scanner (aff link) on my PC and have found it to be the most.
Upgrade your video card drivers. Often, video card manufacturers release updates, called drivers, that improve the functionality of your card. Many times, these drivers target specific games in an attempt to increase your frames-per-second, or FPS, resulting in faster or smoother gameplay. Video card drivers are available for free on the manufacturer's website.
Lower the in-game graphics options. Many PC games have a number of graphics settings that you can lower or disable to increase performance. Turning off graphics settings such as shadows or anti-aliasing could increase the fluidity and speed of your game.
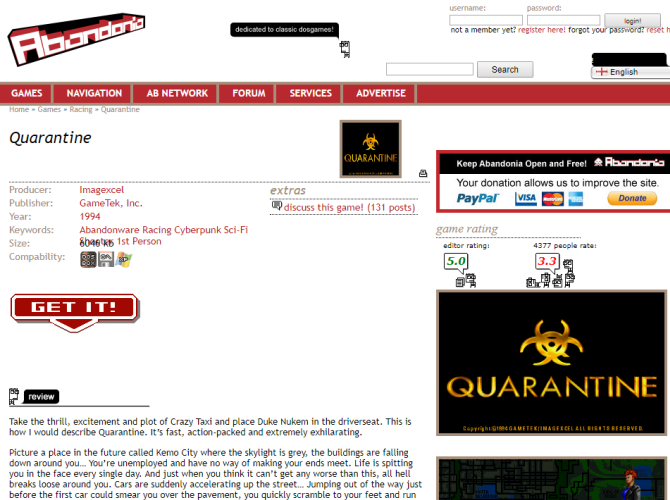
Close all other applications before playing a PC game. In general, a PC game needs as much of your computer's resources as it can get; running programs in the background, such as a Web browser or word processing software, will not allow the game to access your computer's full resources. This results in choppy or slow gameplay.
Clean out your computer case. Dust build-up can cause fans and cooling devices to not work properly, resulting in your hardware running at decreased speed.
Run an anti-virus or anti-malware scan. Viruses and malware can both have a detrimental effect on your hardware, causing it to run at decreased speeds.
Plug your PC into a wired Internet connection. If you are experiencing choppy gameplay in an online game while using a Wi-Fi connection, the cause is that your PC is not establishing a strong wireless connection to the router. Plugging the PC into the router directly will give you a large boost in the speed and fluidity of your online games.
Tips
Verify that your computer meets the minimum requirements for a PC game, often listed on the game's website, before purchasing. Not meeting the minimum requirements usually guarantees that your game will run sluggishly.
Video of the Day
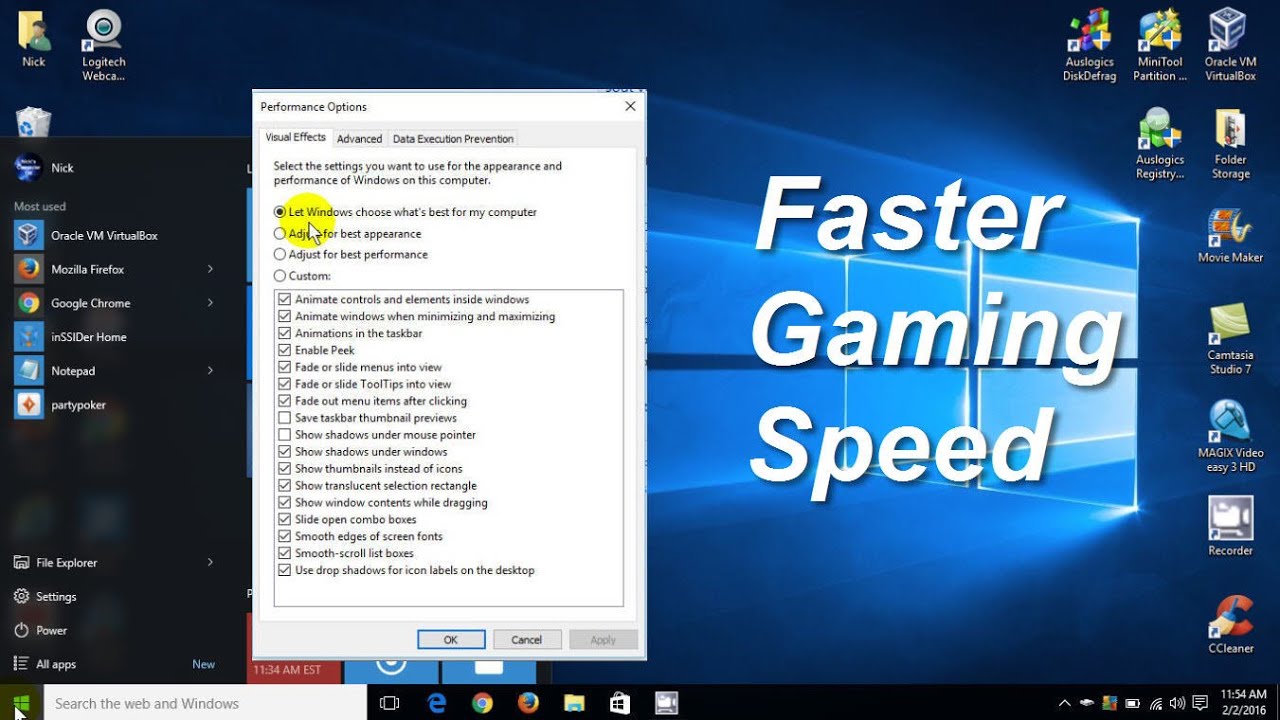
More Articles
Squeezing out that extra bit of performance
Now that Windows 10 has gone public and is making its way to consumers, we thought it would be a good time to provide some tips that will help speed up your Windows 10 experience. Some of these are new and some are already well known. So, whether you're new to Windows 10 or an old hat already, you can keep these tweaks (listed here with instructions on how to access them in Windows 10) handy. More tips will be added as they're discovered.
Disable Transparency Effects
Transparency effects can often add unnecessary effects to things just for the sake of special effects. If you want that classic solid look, turn off the transparency effects, and get a decent increase in responsiveness.
1. Right-click the desktop and choose Personalize
2. Choose Colors
3. Turn off “Make Start, taskbar, and action center transparent”
Disable Programs at Startup
Startup is a great place to poke around to see what kind of programs have wedged themselves in there, slowing boot-to-desktop times and loading up unnecessary CPU cycles. You'll often find things you don't actually want automatically turned on. Programs should launch when we ask them to, not because they think they're privileged!
1. Right-click the Start button
2. Click Task Manager
3. Click Startup
4. Highlight a program and click Disable
Disable Unnecessary Services
Services are very much like programs in Startup, except they can be much more crucial to the overall operation of Windows. There are lots of Microsoft-specific features that are enabled, but there are some that most people don't need. Have a look through the Services tab and read the description of each one. You can stop a service to see if it impacts anything, and reenable it if necessary. You can also permanently disable a service from starting at all.
How To Download Games Faster Pc
1. Right-click the Start button
2. Click Task Manager
3. Click Services
4. Right-click a specific service and choose “Stop”
Shut off Shadows, Animations
How To Make Your Pc Faster
Again, special effects can be largely useless. Animations can slow down your system. Shadows can be a nice touch, but all these things add up to CPU cycles, which by today's standards aren't really a big deal. But still, when you want everything to be swift, disable the fluff.
1. Right-click the Start button
2. Choose System
3. Click “Advanced system settings” on the left
4. Click the Advanced tab
5. Click the Settings button under Performance
6. Click “Adjust for best performance” or manually disable each effect
7. Note: there’s also a switch in Settings / Ease of Access / Other Options that turn off animations
Enable Fast Startup
1. Right-click the Start button
2. Choose Control Panel
3. Click System and Security
4. Click Power Options
5. On the left, click “choose what the power buttons do”
6. At the bottom, click “Turn on fast startup” under Shutdown settings
7. Click “Save changes”
Uninstall Unused Programs
This one is self explanatory! Remove stuff you don't use!
1. Right-click the Start button
2. Click Programs and Features
3. Select the unwanted software and click “Uninstall/Change”
How To Make Pc Games Run Faster
Defragment Your C: Drive
Defragmenting C: drive is more applicable if you're still booting off a spinning disk hard drive and not a SSD. SSDs don't need defragmentation, and unless you're using a more advanced file system format like EXT4, you're going to need to do some defragmentation.
1. Click the Start button, then click the File Explorer link
2. Right-click Local Disk C: and choose Properties
3. Click the Tools tab
4. Click “Optimize and Defragment Drive”
Perform Disk Cleanup
Games Download For Windows 7
The built-in Disk Cleanup tool in Windows actually does a decent job of removing unnecessary files. If you want to go further though, like finding duplicates, you'll need a third-party tool.
1. Click the Start button, thenclick the File Explorer link
2. Right-click Local Disk C: and choose Properties
3. Under the General tab, click the Disk Cleanup button
4. Click 'unnecessary files (temporary internet files, etc.),' then click OK
5. Note there’s a “Clean up system files” button for advanced users